ऑनलाईन फाईल कनवर्टर
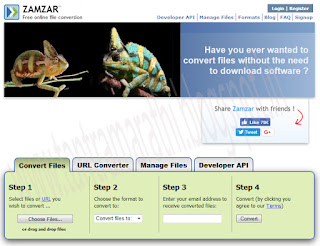
आज www.zamzar.com या वेबसाइटची माहिती घेऊया. या वेबसाइटवर आपण ऑनलाईन फाईल कनव्हर्ट करू शकतो. आपल्या मोबाइल किंवा कंप्युटर मध्ये डॉक्युमेंट,ऑडीओ, व्हिडिओ किंवा इमेज कनव्हर्टर नसला तर आपण फाईल कनव्हर्ट करू शकणार नाही. आणि वेळेवर कनव्हर्टर डाउनलोड करतो म्हटलं तर कोणता कनव्हर्टर डाउनलोड करावा हे सुद्धा माहित नसते आणि कनव्हर्टरचा फाईल साईझ जास्त असला तर डाउनलोडला वेळ खूप लागणार. या सर्वावर एकच उपाय. तो म्हणजे ऑनलाईन फाईल कनव्हर्ट करणे. www.zamzar.com या वेबसाइटवर आपण डॉक्युमेंट,ऑडीओ, व्हिडिओ किंवा इमेज कनव्हर्ट करू शकतो. ते सुद्धा विनामूल्य. सर्वप्रथम www.zamzar.com या वेबसाइट वर. जा लॉगिन करायची काही गरज नाही. स्टेप १ मध्ये तुम्हाला कनव्हर्ट करायची फाईल निवडा. स्टेप २ मध्ये तुम्हाला हवा असलेला फाईल फॉरमॅट निवडा ...





